Want to learn how to play Heroclix online on Roll20? I know there are a few different YouTube videos from various content creators available, but I also know that everyone learns differently. So for those of you who are better with written instructions and pictures – this is for you!
First step is to make yourself a free Roll20 account. Just go to roll20.net and click on Create Your Free Account to create your account.
Want your own room to play in and invite people to? That’s where we’re going to start. If you know someone who has a room already and you just want to know how to play, just scroll down past the first 8-9 pictures for the playing tips.
Here’s the steps to set the specifications for your room. Click on Create New Game. Then give your room a name, add picture and click I’m Ready, Create Game.
 Here’s my test room with my blog logo as my picture.
Here’s my test room with my blog logo as my picture.
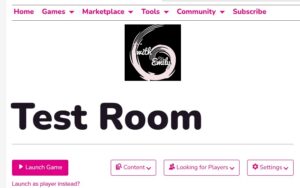 From this screen is where you can start the game or invite players. Let’s set up the room first, so click on Launch Game. You only need to do this room set up once. Once you have your room set up, you’re good to go for future games – just invite your friends, which I’ll teach next.
From this screen is where you can start the game or invite players. Let’s set up the room first, so click on Launch Game. You only need to do this room set up once. Once you have your room set up, you’re good to go for future games – just invite your friends, which I’ll teach next.
This is what your room will look like to start. To zoom in or out, you can use the slide bar by arrow 1. I personally like 40-50% for my laptop screen. Now the initial configurations isn’t a good size for a Heroclix map, so let’s set the specifications.
 First click on the little folder tab by arrow 2 in the picture above. Then click on the gear symbol by the arrow in the picture below. This will bring up the settings for the page.
First click on the little folder tab by arrow 2 in the picture above. Then click on the gear symbol by the arrow in the picture below. This will bring up the settings for the page.
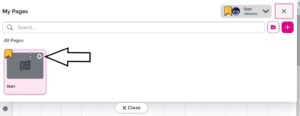 You want to make the page 34×24 (width x height). Also change the Scale to 1 ft. Then hit Save Settings.
You want to make the page 34×24 (width x height). Also change the Scale to 1 ft. Then hit Save Settings.
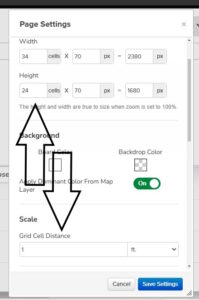 Now you can create a background with a map area, side board, team set up areas and such like you see in the games that get streamed. There is a backdrop picture available in the ROC Online Discord, in the Resources room of the channel if you want to use one already created and just save it to the map layer (you’re going to want to join the ROC Online Discord channel. This is where they run online Win A Maps and Qualifiers and there is a room where you can ask if anyone is looking for a random game at any time too). Bradcast also has a bunch of backgrounds that he’s made available too that you can find on the Bradcast Discord. There are more detailed instructions below on how to add a map to the map layer. Use those instructions to add the background to the map layer.
Now you can create a background with a map area, side board, team set up areas and such like you see in the games that get streamed. There is a backdrop picture available in the ROC Online Discord, in the Resources room of the channel if you want to use one already created and just save it to the map layer (you’re going to want to join the ROC Online Discord channel. This is where they run online Win A Maps and Qualifiers and there is a room where you can ask if anyone is looking for a random game at any time too). Bradcast also has a bunch of backgrounds that he’s made available too that you can find on the Bradcast Discord. There are more detailed instructions below on how to add a map to the map layer. Use those instructions to add the background to the map layer.
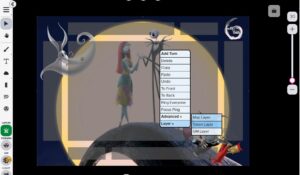 Let’s invite some friends! You need to be in the lobby of your room to do this. If you’re in the room, click on the gear symbol by arrow 1 to exit the room by arrow 2, then click on your room name to get back to your lobby.
Let’s invite some friends! You need to be in the lobby of your room to do this. If you’re in the room, click on the gear symbol by arrow 1 to exit the room by arrow 2, then click on your room name to get back to your lobby.
 From there you can click on the Invite Player button by arrow 1 then copy the share link by arrow 2 and send that to whoever you want to invite.
From there you can click on the Invite Player button by arrow 1 then copy the share link by arrow 2 and send that to whoever you want to invite.
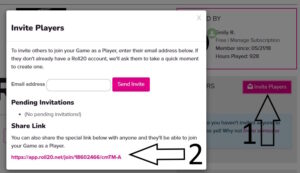 Once they’ve clicked the link, tell them to NOT enter the room just yet. You need to first make them a GM. If you don’t, they won’t be able to add their team or move any pieces in the room. Once they’ve clicked on the link, refresh your page so they show up for you and then Right Click on their name/picture and select Promote to GM. You can see if you’ve made them a GM by the GM on their picture.
Once they’ve clicked the link, tell them to NOT enter the room just yet. You need to first make them a GM. If you don’t, they won’t be able to add their team or move any pieces in the room. Once they’ve clicked on the link, refresh your page so they show up for you and then Right Click on their name/picture and select Promote to GM. You can see if you’ve made them a GM by the GM on their picture.
 Once you’re in the room, you’re going to notice that the pictures by your names are super big and will cover some of the map. You can take the picture away and have it show names only by clicking on the gear symbol by arrow 1 and then click on Audio and Visual. On the Video Display tab, scroll down to Player /Video Avatar Size and change it to names only by arrow 2. Then click on the Audio Video Chat tab change both: Others Can Hear and See to NONE and I Can Hear and See to NONE, by arrow 3. We use Discord for voice and if you don’t turn these off, you’re going to have an echo.
Once you’re in the room, you’re going to notice that the pictures by your names are super big and will cover some of the map. You can take the picture away and have it show names only by clicking on the gear symbol by arrow 1 and then click on Audio and Visual. On the Video Display tab, scroll down to Player /Video Avatar Size and change it to names only by arrow 2. Then click on the Audio Video Chat tab change both: Others Can Hear and See to NONE and I Can Hear and See to NONE, by arrow 3. We use Discord for voice and if you don’t turn these off, you’re going to have an echo.
 Let’s add pictures for our team! If you have pictures on your computer you want to use, you can upload them to the Art Library. The recent update now lets you drag and drop pictures, making this process so much easier! You can find pictures on the cards at hcunits.net for both figure images and maps.
Let’s add pictures for our team! If you have pictures on your computer you want to use, you can upload them to the Art Library. The recent update now lets you drag and drop pictures, making this process so much easier! You can find pictures on the cards at hcunits.net for both figure images and maps.
To add saved pictures, you’re going to click on the Art Library icon by arrow 1. Then click on My Library by arrow 2. Add pictures that you’ve saved to your computer now by clicking on Upload by arrow 3.
To use the drag and drop, I have 2 windows open side by side (1 with hcunits open and 1 with roll20 open) and drag the image from hcunits onto the play area in roll20. This automatically puts it on the playing field as well as into your library for future use.
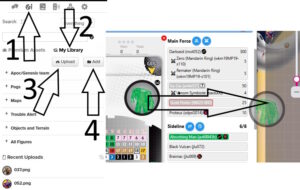 Arrow 4 in the picture above shows how you can make a folder. You can see I’ve got several created – terrain/objects, maps, pogs, trouble alerts and whatever team I’m currently using. By putting your team in a folder, it makes it easier click on the folder to open it and then just highlight it all (right click and Select All) and drag it into the playing area. This is especially helpful if you’re playing in the ROC Online tournaments where you’re going from room to room and having to put your pieces into the room each time.
Arrow 4 in the picture above shows how you can make a folder. You can see I’ve got several created – terrain/objects, maps, pogs, trouble alerts and whatever team I’m currently using. By putting your team in a folder, it makes it easier click on the folder to open it and then just highlight it all (right click and Select All) and drag it into the playing area. This is especially helpful if you’re playing in the ROC Online tournaments where you’re going from room to room and having to put your pieces into the room each time.
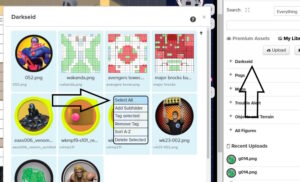 So I’ve put my team out and they aren’t the right size. This is an easy fix, just click on the picture and you’ll see a light blue border around it. Drag the corner of it to make it the right size you need. Then do the same for the map to make it map sized. You can see how small it is with arrow 1 below and then stretched to proper size on the picture on the right. Now, you need to put the map to the map layer. You can do this 2 ways. The first way, if you pulled out your map with your team – then it’s all on the same Token Layer (you want your figures to be on that Token Layer). You need to move it to the Map Layer so it doesn’t move around as you’re moving your figures. You want to right click on the map then arrow 2 shows you to click on Layer and then arrow 3 shows you where to click Map Layer. If you don’t pull your map out at the same time as your team – then it’s a little different of an order. You can click on the Map Layer icon by arrow 4 to set it to the map layer before pulling out your picture. Now find your map, drag it out the same way and then click back on the Token Layer just above in green to go back to moving around your figures.
So I’ve put my team out and they aren’t the right size. This is an easy fix, just click on the picture and you’ll see a light blue border around it. Drag the corner of it to make it the right size you need. Then do the same for the map to make it map sized. You can see how small it is with arrow 1 below and then stretched to proper size on the picture on the right. Now, you need to put the map to the map layer. You can do this 2 ways. The first way, if you pulled out your map with your team – then it’s all on the same Token Layer (you want your figures to be on that Token Layer). You need to move it to the Map Layer so it doesn’t move around as you’re moving your figures. You want to right click on the map then arrow 2 shows you to click on Layer and then arrow 3 shows you where to click Map Layer. If you don’t pull your map out at the same time as your team – then it’s a little different of an order. You can click on the Map Layer icon by arrow 4 to set it to the map layer before pulling out your picture. Now find your map, drag it out the same way and then click back on the Token Layer just above in green to go back to moving around your figures.
 Speaking of moving figures around – let’s do that! You need to make sure you’re on that top icon by arrow 1. Just drag the picture to where you want to move it to. Now click on the picture of the character and you’ll see a bunch of circles appear. Let’s chat about these circles. The 3 circles across the top by arrow 2 are where we keep track of click number. To put a number in one of them, just click in the circle, type the number and hit enter. Most people use the red circle for click number. You can use the blue/green circles to keep track of things like Lockjaw infinity tokens, title character plot points, etc. Just communicate to your opponent where your tracking method will be. Now click on the button by arrow 3.
Speaking of moving figures around – let’s do that! You need to make sure you’re on that top icon by arrow 1. Just drag the picture to where you want to move it to. Now click on the picture of the character and you’ll see a bunch of circles appear. Let’s chat about these circles. The 3 circles across the top by arrow 2 are where we keep track of click number. To put a number in one of them, just click in the circle, type the number and hit enter. Most people use the red circle for click number. You can use the blue/green circles to keep track of things like Lockjaw infinity tokens, title character plot points, etc. Just communicate to your opponent where your tracking method will be. Now click on the button by arrow 3.
 This is how we give action tokens. Just click on one of the colours to give an action token. Click the same colour to remove the action token when clearing. Most people use blue and red. You can pick a colour, for example yellow, to indicate they’re holding an terrain object. I also like to give one of the shapes – like the wrench or skull and crossbones – when I’ve assigned them equipment to show that they’re equipped. Again, just communicate with your opponent so they’re on the same page as you and understand what you’re doing. You can see in this picture that I’ve got on Darkseid – 1 action token, he’s equipped and holding a terrain object – all at quick glance.
This is how we give action tokens. Just click on one of the colours to give an action token. Click the same colour to remove the action token when clearing. Most people use blue and red. You can pick a colour, for example yellow, to indicate they’re holding an terrain object. I also like to give one of the shapes – like the wrench or skull and crossbones – when I’ve assigned them equipment to show that they’re equipped. Again, just communicate with your opponent so they’re on the same page as you and understand what you’re doing. You can see in this picture that I’ve got on Darkseid – 1 action token, he’s equipped and holding a terrain object – all at quick glance.
 Need a line of fire tool? This next icon will do the trick. Click on Measure, shown by the arrow. Click in the square you’re wanting to draw line of fire from and while you’re still holding the left button on your mouse, drag it to the square you’re trying to see. Then you can tell if the line will cross blocking or hindering or such. Make sure you go back to that top cursor icon when you’re ready to move your figures again.
Need a line of fire tool? This next icon will do the trick. Click on Measure, shown by the arrow. Click in the square you’re wanting to draw line of fire from and while you’re still holding the left button on your mouse, drag it to the square you’re trying to see. Then you can tell if the line will cross blocking or hindering or such. Make sure you go back to that top cursor icon when you’re ready to move your figures again.
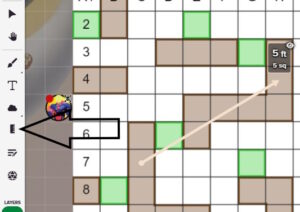 You can also use this same Snap To Center Measure tool to show your travel path. While still holding down the left button on your mouse, do a quick click and release on the right mouse button then drag to the next square. You can do this multiple times. I’m showing in this pic that Darkseid is going to take a long walk around blocking to get to Ka-Zar.
You can also use this same Snap To Center Measure tool to show your travel path. While still holding down the left button on your mouse, do a quick click and release on the right mouse button then drag to the next square. You can do this multiple times. I’m showing in this pic that Darkseid is going to take a long walk around blocking to get to Ka-Zar.
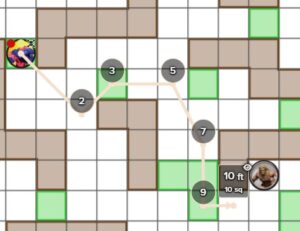 Now lets roll some dice! There are 4 different ways to do this. I’ll show you all the ways here and you can pick which you prefer.
Now lets roll some dice! There are 4 different ways to do this. I’ll show you all the ways here and you can pick which you prefer.
Dice rolling #1. Just typing in your command. So you’re going to need to be in the chat window (by arrow 1) for all of these so that you see the dice roll come up. You can type /roll d6 then Enter. Or /roll 2d6 then Enter (arrow 2). You can also roll other sided dice by typing d4, for example, instead of D6.
 Dice rolling #2. Click on the Dice icon by arrow 1. Then click on the D6 that you see by arrow 2 to roll 1d6. If you want 2d6 then click on the 2 next to it, where arrow 3 is pointing to.
Dice rolling #2. Click on the Dice icon by arrow 1. Then click on the D6 that you see by arrow 2 to roll 1d6. If you want 2d6 then click on the 2 next to it, where arrow 3 is pointing to.
 Dice rolling #3. Click on the Dice icon again to bring up the Dice Roller box. Change the roller to Advanced Roll by arrow 1 and then change the Advanced Roll to 2 D6 by arrow 2 then click Roll to roll 2d6. You can click on the icon of D6 above by arrow 3 to roll 1d6. I like to shrink this dice roller box down a little and drag it to fit over the top of the chat window area so it’s handy and off the playing space, as shown to the right.
Dice rolling #3. Click on the Dice icon again to bring up the Dice Roller box. Change the roller to Advanced Roll by arrow 1 and then change the Advanced Roll to 2 D6 by arrow 2 then click Roll to roll 2d6. You can click on the icon of D6 above by arrow 3 to roll 1d6. I like to shrink this dice roller box down a little and drag it to fit over the top of the chat window area so it’s handy and off the playing space, as shown to the right.
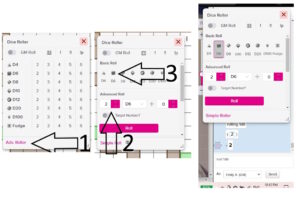 Dice rolling #4. Create yourself macros for your room. You’ll have to recreate them for yourself in any room you go into if you want them. Click on the 3 circles by arrow 1. Then click Add by arrow 2. That will bring up the box to create. Give it a name (1d6 or 2d6) by arrow 3. Then put the command (the same ones in dice rolling option #1 described above) by arrow 4. Then scroll down and make Visible To Players by arrow 5 and choose All Players, so everyone who enters your room can see the macros. Then put a check mark by In Bar at arrow 6 so the macros show up at the bottom by your name. Save it by arrow 7. You’ll have to do this twice so you can set up each different dice roll.
Dice rolling #4. Create yourself macros for your room. You’ll have to recreate them for yourself in any room you go into if you want them. Click on the 3 circles by arrow 1. Then click Add by arrow 2. That will bring up the box to create. Give it a name (1d6 or 2d6) by arrow 3. Then put the command (the same ones in dice rolling option #1 described above) by arrow 4. Then scroll down and make Visible To Players by arrow 5 and choose All Players, so everyone who enters your room can see the macros. Then put a check mark by In Bar at arrow 6 so the macros show up at the bottom by your name. Save it by arrow 7. You’ll have to do this twice so you can set up each different dice roll.
 Last little tip for you is how to drag a number onto the field. This is handy for keeping track of community tokens or if you’re playing something like or Q Prime, so you can display what number you’ve got for them. It will look like the 3 by arrow 1. See that 3 in the brackets by arrow 2? That’s in your chat screen where you rolled dice. Just drag that 3 over onto the board and it’ll bring it right there. If you want to change the number on the this token, just right click on it and choose Multi-Sided and then Choose Side to change it as shown by arrow 3. Then use the slide bar by arrow 4 to change the number on the die. If you’re in a tournament that provides graphics of clickable dials with the figure stats on them, you will change the click number this same way.
Last little tip for you is how to drag a number onto the field. This is handy for keeping track of community tokens or if you’re playing something like or Q Prime, so you can display what number you’ve got for them. It will look like the 3 by arrow 1. See that 3 in the brackets by arrow 2? That’s in your chat screen where you rolled dice. Just drag that 3 over onto the board and it’ll bring it right there. If you want to change the number on the this token, just right click on it and choose Multi-Sided and then Choose Side to change it as shown by arrow 3. Then use the slide bar by arrow 4 to change the number on the die. If you’re in a tournament that provides graphics of clickable dials with the figure stats on them, you will change the click number this same way.
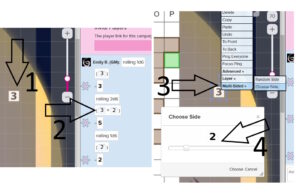 I hope this helped you have the confidence to try a game on Roll20. Need clarification on something? Have more questions? Drop a comment below and I’ll help if I’m able! Make sure you join the ROC Online Discord channel and find someone to play with or join a tournament!
I hope this helped you have the confidence to try a game on Roll20. Need clarification on something? Have more questions? Drop a comment below and I’ll help if I’m able! Make sure you join the ROC Online Discord channel and find someone to play with or join a tournament!
Until next time, xoxo

Thanks for the tutorial!
You’re welcome! Thanks for reading.. I’m glad you found it helpful!
nice set up tutorial, I am going to try to set up in a day or three. Thanks!
Thank you! Have fun playing and let me know if you have questions 🙂